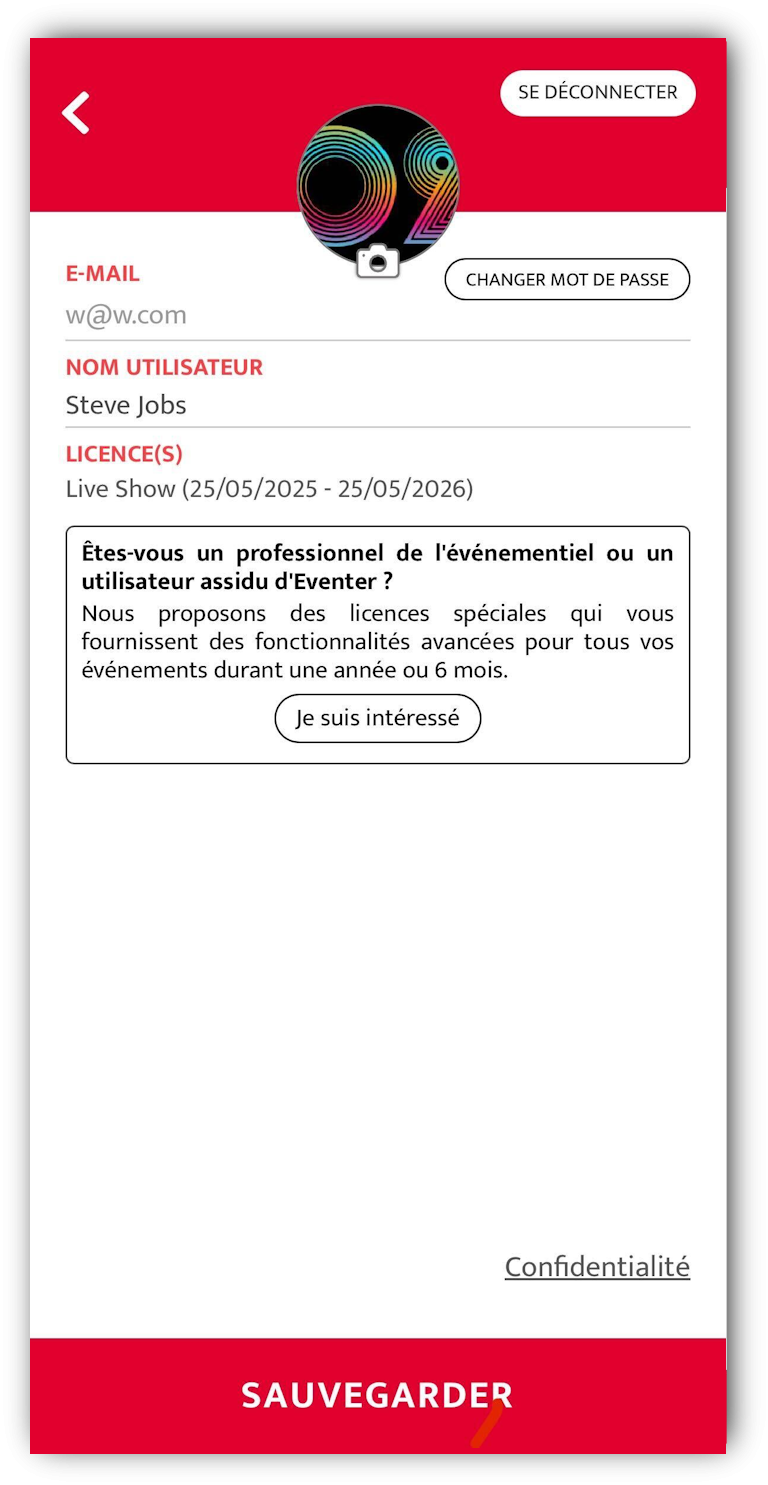Retrouvez ici un tutoriel concernant l’utilisation de base des fonctions d’Eventer expliquées point par point. En dessous de la page se trouvent certains de ces tutoriels en vidéo pour plus de facilité.
Si vous avez besoin d’aide sur un sujet plus précis, n’hésitez pas à nous le demander via le chat bot !
Les identifiants que vous allez choisir seront valables pour tous vos albums Eventer.
Si vous le souhaitez, vous pouvez également vous connecter via Facebook ou LinkedIn.
Cliquez sur l’icône de profil
Choisissez votre moyen de connexion
Remplissez vos informations puis cliquez sur “Créer compte” pour finaliser l’inscription
Cliquez sur “Connecter par Email”
Cliquez sur “Se connecter”
Cliquez sur “Mot de passe oublié”
Réinitialisez votre mot de passe
Toutes les informations sont modifiables à tout moment (nom d’utilisateur, photo de profil, …)
Cliquez sur l’icône du profil
Éditez votre profil et cliquez sur “Sauvegarder”
Par localisation :
Activez votre localisation et rejoignez l’événement
Par QR code :
Scannez le QR code de l’événement à l’aide du scanner de l’application
Par lien :
Cliquez sur le lien que l’organisateur d’un événement vous a envoyé
Cliquez sur “Créez votre événement”
Remplissez les informations de base (nom, dates, thème, lieu)
Descendez sur la page pour avoir accès aux options
Cliquez sur “Créer événement”
Afin d’avoir une explication détaillée, regardez notre vidéo sur Youtube !
Cliquez sur “Inviter/Partager”
Choisissez la façon dont vous souhaitez envoyer les invitations
Cliquez sur « Exclure »
Cliquez sur le +
Ajoutez du contenu depuis votre smartphone ou prenez directement une photo en cliquant sur l’icône appareil photo
Ouvrez la photo à partager et cliquez sur l’icône de partage
Choisissez comment partager la photo
Supprimer une seule photo
Cliquez sur une photo
Cliquez sur « Réglages »
Cliquez sur « Supprimer »
Supprimer ou enregistrer plusieurs photos en une fois
Cliquez sur “Select.” et choisissez les contenus à traiter
Téléchargez ou supprimez ces contenus à l’aide des deux icônes
En tant qu’hôte, vous pouvez supprimer toutes les photos/vidéos de votre album. Cependant, en tant qu’invité, vous pouvez uniquement supprimer vos photos/vidéos.
Cliquez sur “Options”
Cliquez sur “Accéder d’un ordinateur”
Suivez les instructions
Choisissez votre moyen d’envoi
Ouvrez le lien sur un ordinateur
Sélectionnez les contenus de votre choix et enregistrez-les sur votre ordinateur
Cliquez sur Options
Cliquez sur “Accéder d’un ordinateur”
Suivez les instructions
Choisissez votre moyen d’envoi
Ouvrez le lien sur un ordinateur et cliquez sur “Ajouter Photos”

Choisissez les fichiers à déposer ou faites un glisser-déposer
Il vous est possible de modifier les informations d’un événement à n’importe quel moment. Ici, nous vous montrons comment modifier la localisation.
Cliquez sur « Configurer »
Tapez l’adresse souhaitée et recherchez-la
Le Live Movie vous permet de faire défiler les contenus de votre événement privé uniquement un à un sur votre écran gratuitement. Pour cela :
- Allumez l’ordinateur et branchez la batterie sur secteur
- Connectez l’ordinateur à internet
- Vérifiez les paramètres et empêchez toutes les options de mise en veille
- Dans votre événement, rendez-vous en dessous de la page de couverture
- Cliquez sur les ” 3 petits points” et cliquez sur ” Accéder d’un ordinateur”
- Choisissez la façon dont vous souhaitez envoyer le lien du Live Movie
- Ouvrez le lien sur votre ordinateur
- Reliez l’ordinateur à l’écran dédié au Live Movie via un câble adapté (généralement HDMI ou HDMI sur VGA avec adaptateur pour rétro projecteur)
- Pour un affichage optimal, veillez à étendre votre écran et à ce que votre résolution soit à 100%
- N’oubliez pas de mettre le Live Movie en plein écran !
Cliquez sur «Camera»
Cliquez sur «Booth»
Puis «Tapez ici pour démarrer»
Choisissez le modèle souhaité
Pour chaque modèle, un compte à rebours apparaît et ensuite l’appareil prend une à plusieurs photos en fonction du modèle choisi :
– Photo : une seule photo après le compte à rebours, il suffit ensuite de choisir entre les 4 filtres proposés
– GIF : 3 photos après le compte à rebours et création automatique d’un GIF
Les photos et GIFs créés sont ensuite automatiquement publiés dans l’album de l’événement.
Vous pouvez à tout moment supprimer le contenu (photos/vidéos) que vous avez ajouté, ainsi que les événements que vous avez créés dans Eventer.
Cependant, si vous souhaitez supprimer toutes vos données, veuillez suivre la procédure ci-dessous :
– Ouvrez l’application Eventer
– Allez sur votre page Profil
– Tout en bas à droite de votre page profil, cliquez sur Confidentialité
Toutes vos données (photos, vidéos, événements, commentaires et adresse e-mail) seront définitivement supprimées de nos serveurs dans les 24 heures.
Appuyez sur le bouton Profil en haut à gauche de l’écran d’accueil
Appuyez sur Confidentialité en bas à droite de la page Profil